WSL Terminal and Shell Setup Guide¶
- Terminal Emulator: Microsoft Windows Terminal (Preview)
- Shell: zsh (or z-shell) + oh-my-zsh
- Theme: powerlevel10k + a Nerdfont
Install Zsh¶
sudo apt-get install zsh
zsh
when prompted, select 0 to create config file and prevent message from showing again (I will customize configuration when installing oh-my-zsh).
Install oh-my-zsh¶
Before running the installation script, may be helpful to setup Git first:
sudo apt-get -y install git
git config --global user.name "Jimmy Briggs"
git config --global user.name "jimmy.briggs@jimbrig.com"
Then install oh-my-zsh:
sh -c "$(curl -fsSL https://raw.githubusercontent.com/robbyrussell/oh-my-zsh/master/tools/install.sh)"
This will clone the repo and replace the existing ~/.zshrc with a template from oh-my-zsh. When prompted, set zsh as default shell.
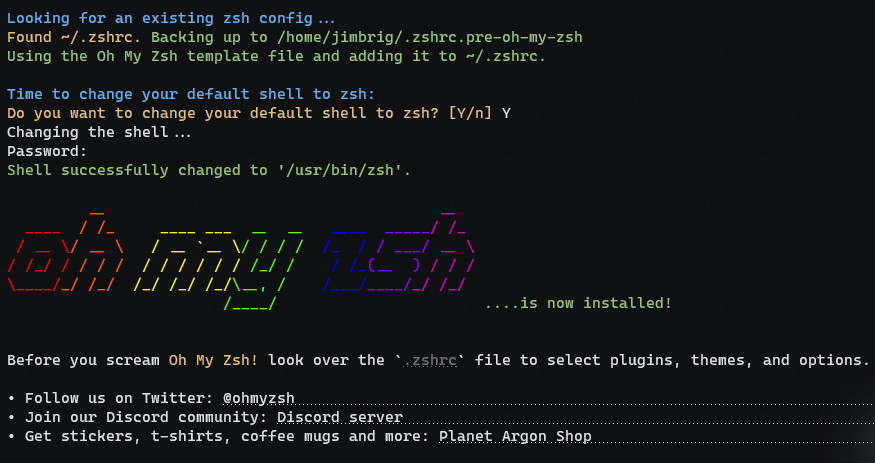
Install Powerline¶
First, need Nerdfonts; From a Windows Terminal (i.e. 3-Resources/Tools/PowerShell):
git clone https://github.com/powerline/fonts.git
cd fonts
.\install.ps1
This will install all the fonts on your Windows. You might get an error from PowerShell blocking you from running the script. Check this out if it happens with you. Make sure to reverse the policy after.
Change Directory Colors¶
The directory colors for zsh is awful. If you followed along, by now you should have an ugly yellow or dark blue background on folders when ls/ll. Luckily, we can change that by installing a Solarized Color Theme from here.
curl https://raw.githubusercontent.com/seebi/dircolors-solarized/master/dircolors.ansi-dark --output ~/.dircolors
Edit your ~/.zshrc:
## set colors for LS_COLORS
eval `dircolors ~/.dircolors`
Configure Zsh and oh-my-zsh¶
- Edit
~/.zshrc - Set
ZSH_THEME="agnoster"
Backlinks:
list from [[WSL Terminal and Shell Setup Guide]] AND -"Changelog"